Las capas
Una capa es como una lámina de acetato transparente y el programa te permite trabajar con cuantas capas necesites. Imagina, pues, un conjunto de láminas de acetato; la que se encuentre en la parte superior tapará a las otras, pero sólo en las zonas en las que tenga pintura, el resto permanecerá transparente.
Seguro que te viene a la mente la forma tradicional de hacer dibujos animados, en los que se pintaba un fondo, y los personajes se superponían sobre láminas transparentes.
Hasta ahora todo nuestro trabajo se realizaba en un mismo nivel, en una sola capa. Veremos cómo trabajar con diferentes niveles de capas y como sacar partido de ello.Antes que nada, echaremos un vistazo a la ventana de Capas.
Si la ventana Capas no se encontrase en el Área de ventanas podemos hacerla aparecer desde el menú Ventana → Capas o pulsando la tecla F7.
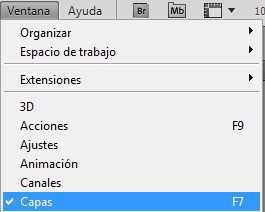
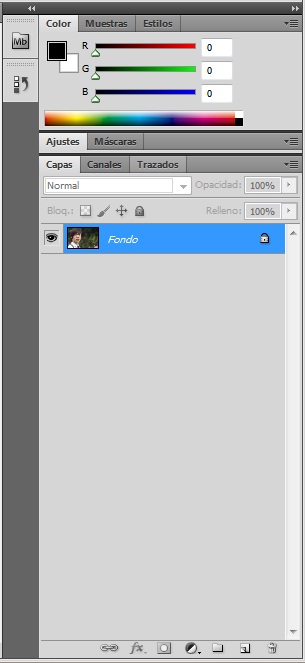
Crear nuevas capas
Para añadir nuevas capas (hojas de acetato) a nuestra composición haz clic en el icono de Nueva capa , verás como el programa añade una capa transparente sobre todas las que ya estaban creadas.
, verás como el programa añade una capa transparente sobre todas las que ya estaban creadas.
Por defecto, Photoshop, nombra a las capas automáticamente. Si quieres darle un nombre para reconocerla más fácilmente sólo tienes que hacer doble clic sobre el nombre de la capa y escribir el nuevo nombre en su lugar.
También puedes hacer clic derecho y seleccionar la opción Propiedades de Capa, donde te aparecerá un cuadro de diálogo en el que podrás cambiar el nombre y asignarle un color a la capa para destacarla sobre las demás.
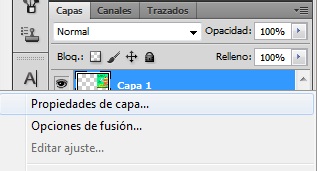
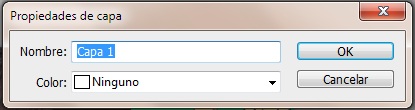
Modificar capas
Una vez tengas las capas necesarias, querrás trabajar sobre ellas. Este paso es muy sencillo, basta hacer clic sobre el nombre de la que quieras modificar y la capa se sombreará.
Cuando tengamos más de una capa seleccionada (más adelante veremos cómo hacerlo) la capa activa será aquella que tenga su miniatura encerrada en un recuadro como el de la imagen.
La capa activa será la que se verá afectada por las acciones que realicemos sobre el lienzo.
Superposición de capas
Asimilando el concepto de capa como el de una lámina de acetato (lámina transparente), verás muy fácilmente el posicionamiento de las capas. Las capas superiores tapan a las inferiores siempre y cuando la superior tenga pintura. En el caso contrario, si la capa superior tiene zonas transparentes, éstas dejarán ver las capas inferiores. Además, Photoshop te permite graduar la transparencia de las capas.
Desde la ventana de Capas puedes modificar la opacidad de la capa activa. El valor 0% significaría que la capa sería totalmente transparente y dejaría ver completamente el contenido de las capas inferiores.
La visibilidad de las capas
A veces, para trabajar mejor nos gustaría no ver el resto de las capas y trabajar únicamente con la activa, sin imágenes alrededor o superpuestas que nos molesten. El icono a la izquierda de la capa nos indica si esta está visible o no. Ocultar la capa es tan sencillo como hacer clic en el icono de visibilidad  y la capa, automáticamente, se hará invisible.
y la capa, automáticamente, se hará invisible.
Ten en cuenta que una capa sin visibilidad no puede ser editada, por lo tanto no podrás utilizar ninguna de las herramientas de edición sobre una capa que no se encuentre visible.
Diferencias entre Fondo y Capa
En la ventana de capas podemos encontrar dos tipo de elementos, las Capas y el Fondo.
El fondo únicamente aparece si escogiste un color de fondo al crear el nuevo documento de trabajo (.PSD) en vez de dejarlo transparente. El elemento fondo permanece siempre en último nivel y no puede ser transparente. Puedes editarlo a nivel de pintura tanto como quieras, pero no podrás aprovechar las características que te ofrecen las capas.
También ocurre que al cargar un archivo de imagen (del tipo .JPG, .GIF, etc.) la imagen se muestra como fondo. Esto es debido a que al no tratarse de un archivo de trabajo de Photoshop, el sistema lo reconoce como una imagen plana y lo define a un solo nivel como fondo.
Para transformar el fondo en una capa y poder trabajar con él en consecuencia, haz doble clic sobre su nombre o escoge Propiedades de Capa en el menú contextual:
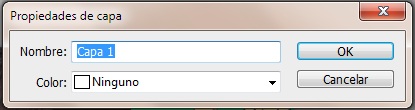
Una vez aceptes las opciones, el fondo se habilitará como capa y podrás trabajar con ella como si de una más se tratase. Los fondos, no se pueden cambiar de orden, ni aplicar transparencias, y sólo podemos tener un fondo en el documento.
